Efficient screen recording tool to grab anything you want from desktop. Powerful as it is, TunesKit Screen Recorder is capable of recording anything you like on the PC or Mac screen, such as online videos, computer games, app tutorials, how-tos, video lectures, webinars, video conferences, video calls, live broadcasts, and much more in an easy way. Mac will not let you record your computer’s audio with any of their built in program. If you have ever tried recording your Mac’s screen, you probably know there are so many ways to do it. Recording can prove to be expensive with costly paid software’s. Here are few methods for how to record screen and audio at the same time on mac.
Windows computer is used for numerous things, but the most screen recorded tasks include screen images, gameplay, live shows, and YouTube's non-downloadable videos, which you can record through webcam and audio as well. As you use the Windows computer screen record, you may notice that you may screen record no sound. You may do an ATube Catcher screen record with no sound, or do so with another site like Vimeo or Dailymotion. So, how is a live show relevant without audio of the discussed matters? Is recorded gameplay enjoyable without sound? Since it is possible to fix a screen record with no sound on the iPhone, you need to learn how to fix the same problem on Windows 10. However, most of the audio issues depend on the screen recorder in use. If you use a reliable and trustworthy software like Wondershare DemoCreator, you will never have any sound problems at all.
Before starting your recording, you can click the arrow next to to change the recording settings: To record your voice or other audio with the screen recording, choose a microphone. To monitor that audio during recording, adjust the volume slider. If you get audio feedback, lower the volume or use headphones with a microphone. No sound recorded when using screen capture. Please check your settings in Debut. Open Options by clicking the Options button on the toolbar; On the Devices under Audio, at least one of the following should be selected; Microphone - Select this option to capture sound from a microphone; make sure that the correct device is selected from the.
Solutions to Fix Sound Problems When Recording Screen in Windows 10
The solutions below will assist you in fixing sound problems when you screen record no sound.
Fix 1: Update Drivers
The first check-up to determine why your computer screen records no sound is on the drivers. These are usually software pieces that help the operating system to maintain communication with hardware components. So, you can easily update using the Windows Update since it provides a reliable technique to update the drivers in most cases.
To do list about update Windows 10 drivers:
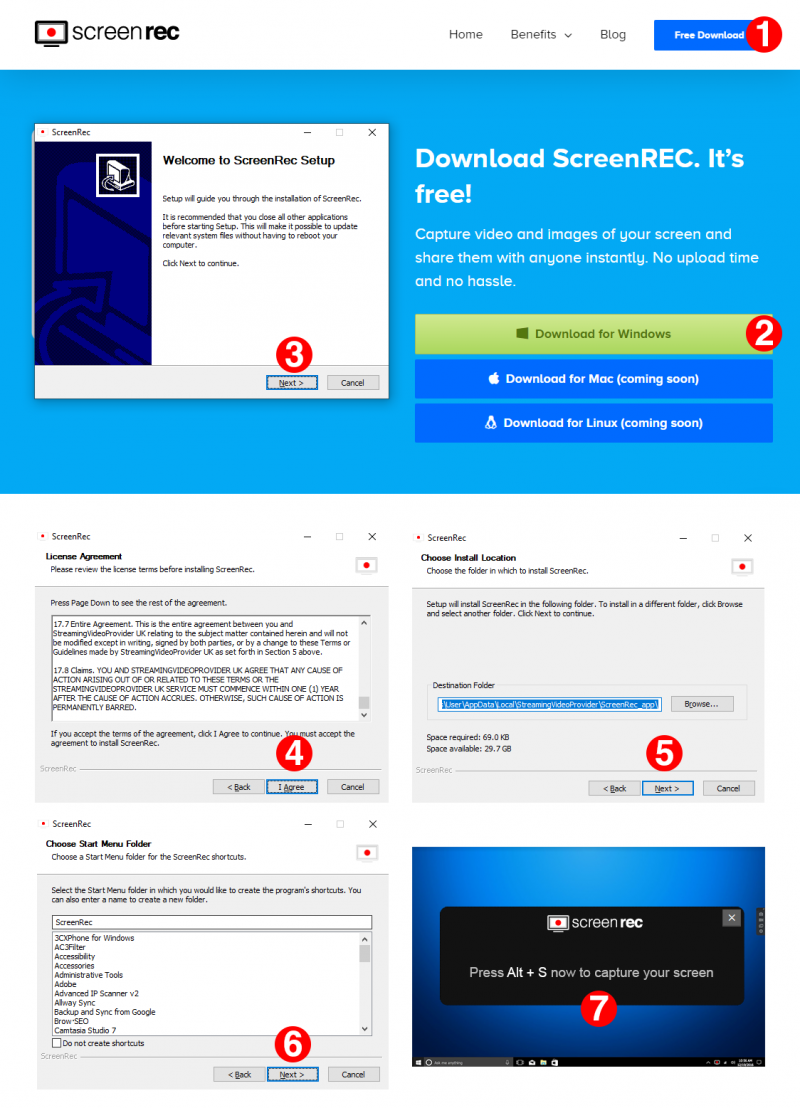

- Go to the 'Start' menu utility and access the 'Settings.'
- Choose the 'Update and Security' option and again choose 'Windows Update' from the pane on the left.
- Go to 'Check for Updates' utility in the window's right half.
- If 'Windows Update' does not respond with an update, download the sound card and recording hardware drivers from the manufacturer's site.
- Locate the 'Support and Download' section, where you will see the latest drivers.

Fix 2: Clean boot the PC
Whenever the iPhone screen records no internal sound, the very first and easiest solution is cleaning boot the device to exclude anything that could be interfering with the recording of sound. This solution may also work in Windows 10 PC since certain programs could be preventing the recording of sound. When you put your computer in Clean Boot, you will notice any third-party applications that cause such problems. Here is the procedure.
- Access 'Start' and type 'msconfig,' then use the 'Enter' key to launch 'System Configuration.'
- In the 'General' tab, choose 'Selective startup' and then uncheck the box at 'Load startup items.'
- In the 'Services' tab, put a tick on 'Hide all Microsoft services' and then choose 'Disable all'
- Finalize by clicking 'Apply' and then choosing 'Ok', before restarting the computer and screen recording with audio again.
Fix 3: Run audio trouble-shooter
If you are still screen recording YouTube video with no sound, run the dedicated audio recording trouble-shooter for Microsoft. It is a tool that automatically detects audio issues that prevent screen recording with sound and repair them. Here are the steps to launch audio trouble-shooter;
- At 'Start' type in 'settings' and then choose the first outcome to run the 'Settings' page.
- Go to 'Update and Security' and choose 'Troubleshooter.' Proceed by right-clicking on 'Recording Audio' troubleshooter.
- Launch the tool and fix the problem through the onscreen instructions.
Fix 4: Use another screen recorder: Wondershare DemoCreator
Sometimes the PC does not have a problem, which means that the issue mostly lies with the screen video and audio recorder in use. The available applications differ due to their developers and make-up. You need to find an application that works perfectly in Windows 10 and one that is most reliable. So, you should change to Wondershare DemoCreator screen video and audio recorder. It enables you to adjust how audio should be recorded, through computer or microphone, and thus record the screen with sound in high quality. Additionally, it stores the recording in multiple formats, enabling you to use it in diverse platforms.
Fix 5: Permit audio recording
Once you have installed the Wondershare DemoCreator screen video and audio recorder, ensure that you allow the software to use an audio recording. Permission is necessary because Windows 10 has privacy options that give more control over how we and other people access the installed hardware. If these options are not well configured, you will still have ATube Catcher screen record no sound.
To permit audio recording, go to the 'Start' menu function and open the 'Settings' window. In the 'Privacy' section choose the 'Microphone' tab. Access the list of applications installed and that use microphone and then enable Wondershare DemoCreator screen recorder to access the microphone.
Conclusion
If you screen record on iPhone but get no sound, the first action will be towards checking for iPhone issues, before opting for other software. This process also applies to Windows 10 computers, since the hitch could be in the settings. However, if you try fixing the screen record with no sound problem through solving computer challenges and still have this issue, you need to consider changing your software. With many screen recording software emerging by the day, you may get confused about how to get the best. Wondershare screen recorder is the most recommendable solution since it is stable and provides unique performance.
Wondershare UniConverter for Mac (originally Wondershare Video Converter Ultimate for Mac) can record yourself from the system’s camera along with the screen that is playing. It allows recording streaming videos, FaceTime Video calls, Skype Video Calls, and other desktop activities. The videos are recorded in high-quality along with the audio as well. To help you with how to use Picture-in-Picture feature on Mac, given below is a step-by-step guide.
How To Record The Screen With Audio On Mac-Wondershare UniConverter (Mac) User Guide
Step 1 Launch the screen recorder on Mac.
Audio Recording Mac
After Wondershare UniConverter has been successfully downloaded and installed on your Mac, launch it. Click Screen Recorder from the left pane of the interface, click the Camera icon to start the recording, or click the down-facing arrow next to the Camera icon present at the center's top-left area panel, and click Screen Recorder.
Step 2 Choose the video recording settings.
A screen recorder window will appear, from where you can customize the screen recording settings. And you can select the Webcam icon to activate the webcam.
Screen Recording On Mac No Audio Recording
You need to select the area of the desktop that needs to be recorded. The Cross icon at the center will allow moving the entire recording frame while pinching the edges to adjust the width and the height. Alternatively, you can also enter the specific width and height of the desired area to be recorded.
Note: You can adjust the webcam window for PIP by dragging edges of the webcam preview on the screen. And you can trun off the Webcam icon to hide the PIP webcam
To select the Full-Screen recording, choose it from the drop-down icon at Custom. The Full-Screen mode records the entire desktop screen while the Custom mode allows selecting the desired area as needed.
Additional Recording Settings: click on the setting icon to make other recording settings.
- Save to: Select the Mac location to save the recorded file.
- Frame rate: Frame rate of the video can be selected here from the drop-down options.
- Quality: The quality of the video can be selected here.
- Record Timer: The section allows you to set the recording time as needed. You can choose to start manually and then stop the recording at a fixed time or choose the start and the stop time of the record.
- Mouse: The settings for using the mouse can be adjusted from this section. If needed, enable the options to Show Mouse Click in Recording and Play Mouse Click Sound.
- Start/Stop Recording: Shortcut key as desired for starting and stopping the recording can be selected here.
Ios Screen Recorder Sound
If you want to go back to the original settings, click on the Reset button.
Screen Recording On Mac No Audio Editing
Step 3 Start recording the screen with audio on Mac.
Once all settings are done, click on the REC button, and with 4 seconds of the countdown, the software will start recording your desktop activities.
Screen Recording Software For Mac
Step 4 Stop recording.
Video Screen Recording On Mac
The Recording taskbar shows the time for which the video is being recorded. Once the recording is no more required, click on the Red Stop button. As the process completes, the Mac location with recorded video appears on your screen.
Comments are closed.