MicroSTATION Editor allows you to edit the microSTATION’s programs, combinations, songs, drum kits, arpeggio patterns, effects, and global settings. This easy to use program is an editor that is compatible with the VST, Audio Units, or RTAS formats. The bundled 'microSTATION Editor' and 'microSTATION Plug-In Editor' software lets you use your computer to edit the microSTATION's Programs, Combinations, Drum kits, and Arpeggio patterns.
Mac OS: VST, Audio Unit, RTAS.The microSTATION Plug-In Editor needs to have met the operating requirements of the host application for optimum performance.You can't open the microSTATION Editor and microSTATION Plug-In Editor at the same time.
Written by Bob Mecham.Mouse functionality has been greatly expanded by the inclusion of useful tools assigned to the typical two button mouse with wheel. The wheel is now referred to as “XButton 1” and, by default, is the pan drag command. Button assignments are now stored as a file that can be saved by the user. The default name for this file is default.btnmenu.Mouse buttons are assigned as follows:
Data <D> – Used to select commands, icons, pull-down menus, etc. The data button is also used to accept or confirm a command or tentative snap.
XButton 1 <M> – Used as the pan view command in the active view.
Reset <R> – Used to release a current operation or reset a command.
Tentative <T> – Used as a tool for temporarily selecting a location or element.
Default Button Assignments for a Three-Button Mouse
Default Button Assignments for a Two-Button Mouse
Left Button “Data”
Click: Accept or identify
Shift + Click: Pan view
Ctrl + Click: Continue a selection
Alt + Click: Match attributes from an element
Drag: Define a start and stop of a selection area, fence or element
Shift + Ctrl: Temporarily disable AccuSnap
Shift + Ctrl + Drag: Element selection overlap block
Double-click: Edit Text
Right button “Reset”
Click: Accept or identify
Click and Hold: Call the MicroStation context sensitive menu on the cursor
Microstation Editor Mac Free
Shift + Click: Call the View pop-up control located on the cursor
Ctrl + Click: Call Main toolbar located on the cursor
Alt + Click: Call the Element quick info located on the cursor
Shift + Ctrl: Call Task Navigation toolbar located on the cursor

Wheel “XButton 1”
Click: Pan view
Click and Hold: Pan view
Double-click: Fit view
Shift + Click: Rotate view; target is reference point (3D tool only)
Ctrl + Click: Rotate view; camera is reference point (3D tool only)
Alt + Click: Set rotate view; target is reference point (3D tool only)
Roll: Zoom in/out
Shift + Roll: Pan with zoom
Ctrl + Roll: Walk forwards/backwards
Alt + Roll: Pan left/right
Left and Right button “Chord”
Click: Tentative point
Shift + Click: Call pop-up located on the cursor
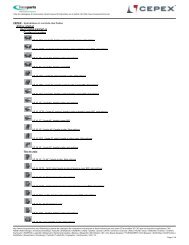

Microstation Editor Mac Software
Ctrl + Click: Set AccuDraw origin
Last Month’s Tips:
Comments are closed.